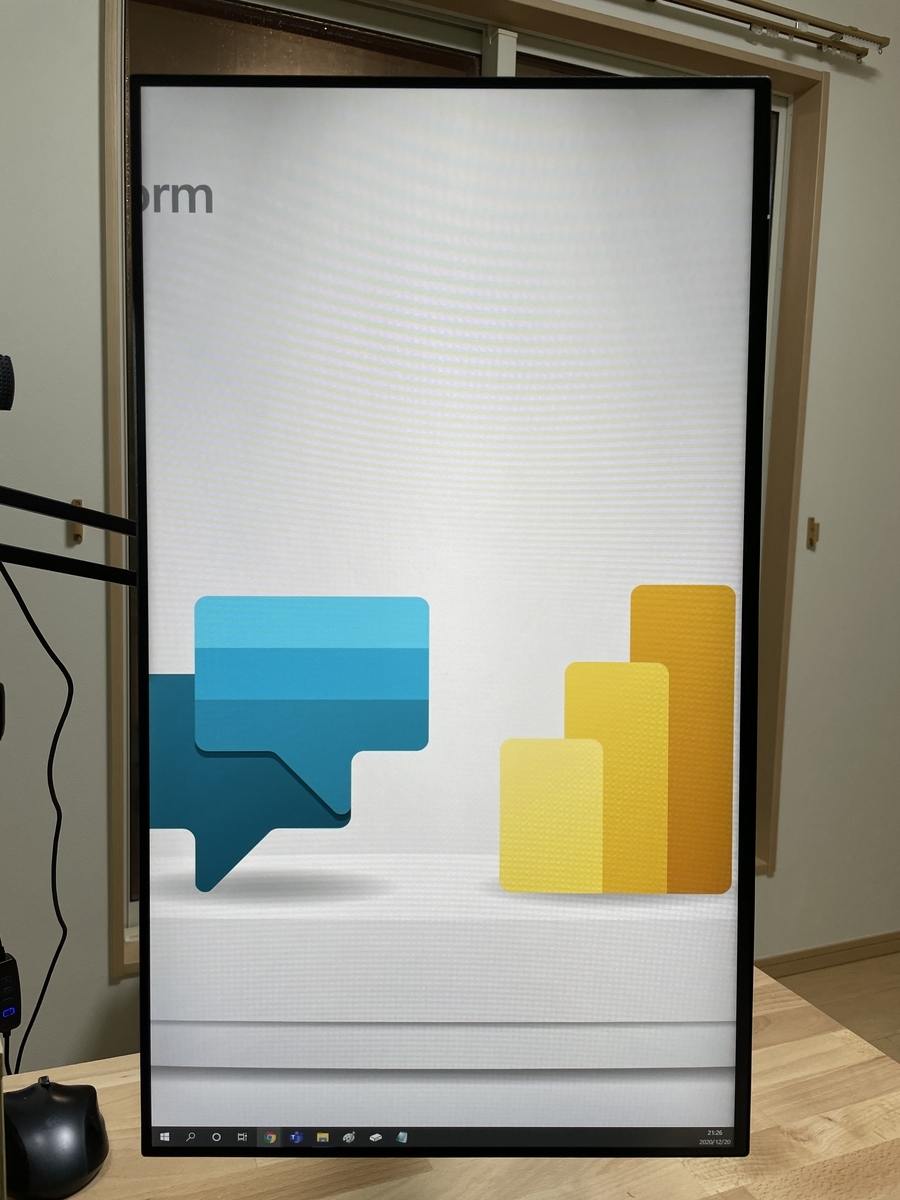こんなにも自分のものを買うのは、おそらく今年が最初で最後だと思います。
どうも、じゅんじゅんです。
たまには技術以外のお話を(たまには、と言うほど技術系の記事も書いていないのですが…)
今年はコロナの影響で、おそらく今この記事をお読みいただけているほぼすべての方は、仕事やプライベートで大きな変化があったのではないかと思います。
例外なく私も、仕事がちょっとテレワークになったり(結局出社がメイン)、オンライン勉強会での登壇の機会が増えたり、フルリモートできる企業への転職が決まったりと、主な活動の仕方が大きく変わった1年でした。
そんな変化に対応するため、今年は自分でもビックリするくらいお買い物をしました。
ということで、あくまで個人の感想ではありますが、今回は私が購入した商品(の一部)のレビューを記事にしてみました。
※結果的に高評価なものばかりでしたが、販売元から何か金銭を受け取ったりはしておりません。笑
同じようなものを購入しようとご検討されている皆さまの少しでもお役に立てれば幸いです。
購入した商品一覧(順不同)
- ワークチェア
- 電動昇降デスク
- ノートパソコン
- iPhone 12 mini(sim フリー、64GB)
- 有線ヘッドセット
- コンデンサマイク
- 27インチ4Kモニター
- 23.8インチモニター
- モニターアーム
- Web カメラ
- エルゴノミクスマウス
- ノイズキャンセリングイヤホン
ワークチェア
オカムラのバロンチェアという椅子を、オフィスバスターズという中古オフィス家具のお店で買いました。
肘なし、ローバック、ヘッドレストなし。
状態はまあまあ使用感がある程度のもので、21,000円(税込)くらいでした。
仙台店に直接引き取りに行ったので送料は0円です。
購入時はそこそこ埃が被っていましたが、拭いたら何の問題もなく使える状態でした。
購入理由
コロナの影響で現在勤めている会社も一部テレワークとなり、何度か自宅にあるリビング用の椅子で仕事をしていました。
が、とにかく腰が痛い。2時間も持たず、布団に横になっては仕事しての繰り返しで、これは早急に椅子を買わなくては、となりました。
安い椅子を買っても結局腰痛になるようでは意味がないので、ちょっと良い椅子を色々と探していると高級な椅子は普通に10万越えであることが判明。
諦めかけていた時に中古という選択肢があることに気付かせてくれたのが、Twitter 界隈でお世話になっている Hiro さんでした。
これがいいかなと思ってる。
— Hiro (@mofumofu_dance) April 25, 2020
【在宅ワークおすすめ】オカムラ製バロンチェア◆ロット入荷!ネイビーブルー色#obob https://t.co/3Cv1MAIdpM
で、最終的に↑と同じ型の椅子を買ったのでした。
レビュー
★★★★★(最高評価!)
座ってみると、メッシュ素材の背もたれがいい具合の弾力で腰にフィットして、非常に座り心地が良いです。
他の同じような椅子と比較をしていないので何とも言えませんが、少なくともこの椅子に変えてから腰痛はなくなりました。
私は肘はデスクに乗せるスタイルなので肘掛けは不要だし、背もたれは私の身長だとローバックでも脇の下くらいまではあるので、ローバックでも十分かなと思います。
もちろん、ハイバック & ヘッドレスト付きの椅子も憧れますが、中古でも6万円以上するので、もっと稼げるようになったら自分のお小遣いを頑張って貯めて買おうと思います。
電動昇降デスク
FLEXISPOT の電動式スタンディングデスクの脚 EC1 と、IKEA のデスクの天板 GERTON を購入し、天板にドリルで下穴を空けて組み立てました。
脚:FLEXISPOT EC1 flexispot.jp
天板:IKEA GERTON www.ikea.com
天板が近所の IKEA でアウトレット価格で手に入ったので、合わせて32,000円(税込)くらいでした。
まいにゅーぎあ(電動昇降デスク)
— Jun’ichi Kodama (@KodamaJn) October 25, 2020
IKEAでアウトレット価格で売ってた天板(155×75cm)に電動ドリルで下穴をあけて、FLEXISPOT EC1 という脚フレームをくっつけてみた。
総額32000円。電動式にしては安い!
総重量約50kg
天板https://t.co/GTqQi5Jogj
電動式脚フレームhttps://t.co/quTyxRA1YE pic.twitter.com/DHb8ao6GD4
購入理由
転職で来月から完全在宅ワークになるのに伴い、睡魔に襲われた時などに立って仕事ができるよう、昇降式のデスクを探していたのでした。
最初は値段を抑えるために、ハンドルを手で回す方式の IKEA の手動昇降デスク(SKARSTA スカルスタ デスク 昇降式, ベージュ, ホワイト, 160x80 cm - IKEA)を買おうと思っていました。
ただ、実際に近所の IKEA でハンドルを回してみたところ、回すたびに机が揺れるのと、何より電動に比べて時間がかかる(最低位置→最高位置まで1分以上回し続けないといけない)ので、実際に買っても面倒になって使わなくなるなと思い、思い切って電動式を買いました。
ただ、FLEXISPOT でセットで購入できる天板のサイズが自分にはちょっと小さかったんですね。
手前にノート PC を置き、奥にモニターを置いた状態で、ノート PC のキーボードを打つ体制で自分の肘までデスクの上に置けるくらいの奥行きを確保したかった私は、以下の記事を参考に別の天板を購入することにしたのでした。
(以下記事の脚は私が購入した脚とは型が異なりますのでご注意ください)
レビュー
★★★★★(最高評価!)
眠気覚ましの目的で買ったのですが、実際にはすでにオンライン勉強会の登壇発表で大活躍しています。
登壇発表って、会場でやるときは立って話すことが多いと思うのですが、いざオンラインになった時に座って話をすることに違和感を感じていたんですね。
そこで、デスクを上げて立って発表やデモを行うようにしたところ、これがとてもやりやすい。
身振り手振りもしやすくなり、格段に話しやすくなったように感じます。
デスクの高さも、最低位置で普通の椅子に座ってちょうどいい高さ、最高位置だと私の身長(172cm)でもちょっと高いくらいの位置まで上げられるので、稼働幅としては文句なし。
私より身長の高い方でも十分活用できると思います。
ノートパソコン
マウスコンピュータのいわゆるゲーミングノートパソコンを直販サイトで買いました。
www.mouse-jp.co.jp
主なスペック(カスタマイズ後)
OS: Windows 10 Home
CPU: インテル® Core™ i7-10750H
グラフィックス: GeForce® GTX1650
メモリ: 32GB
SSD: M.2 SSD 512GB + 500GB
画面: 15.6型 フルHDノングレア
送料込みで143,330円(税込)でした。
購入理由
ゲーミングと言っても、ゲーム用ではなく…(私は小学生以来ゲームはやっておらず、ゲームスキルはマリオカート64で止まっている)。
これまでは Surface Pro 5(Core i5、メモリ8GB)を使っていたのですが、以前オンライン勉強会(Power Platform Day Summer '20 - connpass)で登壇した際に PC の力不足で Power BI Desktop が使用できず、Power BI のデモができなかったことがありました。
で、どうせ買うなら、そこそこのスペックのものを買おうということで、Twitter 界隈の皆さまからもアドバイスをいただきながら色々と検討した結果、これになりました。
レビュー
★★★★★(最高評価!)
私は PC スペックはあまり詳しくはないのですが、いやー、メモリ 32GB あると超快適ですね。
ブラウザのタブの数や起動しているソフトの数なんて気にしなくてもサクサク動きます。
試しに、Chrome で10タブくらいと、Power BI Desktop と、OBS と、PowerPoint と、スマホを Web カメラにするソフトと、スマホをミラーリングするソフトを起動した状態で Teams 会議をしてみましたが、メモリ使用率も 50% 程度で、何のストレスもなく動きました。感動。
これから PC 購入をご検討の方は、少なくともメモリは 32GB をおススメします!
PC 変えたら PowerPoint でプレゼン資料開きながら Power BI Desktop 起動して Web で Power Apps アプリ作成画面開いて OBS で自分のカメラ映像と資料をクロマキー合成して Teams 会議で画面共有しても冷却ファンすらビクともしなくて感動していると同時に、これこそ変顔にすべきだったと後悔してる https://t.co/v1Ba291H5p pic.twitter.com/1T0LUrowI3
— Jun’ichi Kodama (@KodamaJn) September 29, 2020
iPhone 12 mini(sim フリー、64GB)
こちらから買いました。
これまで使用していた iPhone 8 を15000円で下取りしてもらいました。
www.apple.com
下取りを加味すると、実質67,000円(税込)くらいでした。
購入理由
これまで使用していた iPhone 8 が購入してからまもなく3年を迎えるのと、契約キャリアを楽天モバイル(ドコモ回線)から Rakuten UN-LIMIT V に切り替えたかったので。
iPhone 12 Pro を買ってみたかったのですが、予算オーバーだったので 、iPhone 12 の中で最安のものを選択しました。
レビュー
★★★★★(最高評価!)
元々 iPhone 8 を使用していたこともあり、画面サイズ、持ちやすさ、カメラ性能どれを取っても満足です。
本体サイズは iPhone 8 に比べて若干小さいですが、画面の表示サイズは iPhone 12 mini の方が広いので、画面サイズは私は mini で十分でした。
カメラ性能は、mini でも十分綺麗に撮影できます。
深夜の近所の公園の写真を撮ってみました。何も調整せずただ撮影しただけなのにこの綺麗さ、お分かりいただけるでしょうか…↓

有線ヘッドセット
ゼンハイザーの PC 用ヘッドセット PC 7 USB を Amazon で買いました。
www.amazon.co.jp
購入時の価格は3,682円(税込)でした。
購入理由
テレワークやオンライン勉強会で、PC のマイクやイヤホンでは心もとないと思ったので。
色々探していたところ、Twitter 界隈でお世話になっているりなたむさんがこのヘッドセットをおススメされていたので、購入しました!
#テレワーク が最近流行ってると聞いて、#テレビ会議 でおすすめな #ヘッドセット を紹介するよ!
— りなたむ MVP 🇯🇵 | 🎮Switch Get! (@R_t_A_n_M) March 5, 2020
私が使ってるのはこれ!
音質もいいし、周りの音拾わないで、声だけ拾ってくれるし、片耳だから周りの音も聞こえるからめっちゃ良いよ!https://t.co/8oiL1yyxLo
レビュー
★★★★☆(品質は文句なし!が、個人的に用途に問題あり)
このヘッドセット、この値段でノイズキャンセリングマイクを搭載していて、比較的周りの音を拾いにくくなっています。
実はこれを購入する前に一度1,300円くらいの別のヘッドセットを買ったのですが、家の前を走る車の音や1階にいる家族の生活音をかなり拾ってしまっていたので、こちらのヘッドセットに買い替えた経緯がありました。
有線接続(USB)で、無線のものに比べて充電を気にせず使用できるというメリットがあります。
また、このヘッドセットは片耳だけを塞ぐ方式になっています。自分が話している時に自分の声が自然と耳に入るので、両耳が塞がっているタイプに比べて話しやすいという利点があります。
マイクの音質自体も悪くなく、これまで登壇したオンライン勉強会の半分くらいはこのヘッドセットでお話ししています。
音質が気になる方はご参考までに↓
※Teams ライブイベントを経由しているため、Teams 側である程度音質が補正されています。あくまでこのヘッドセット × Teams の場合の音質としてご参考ください。
ということで、品質は文句なしなので「有線、片耳、マイク音質重視」な方は是非おススメ!なのですが、私の場合は現在自宅には後述のコンデンサマイクがありまして、自宅では基本的にはそちらを使っております。
このヘッドセットは現在は会社用として会社に置いてありますが、来月以降は完全テレワークになるため、今後使用する場面は少なくなるかもしれません。
コンデンサマイク
マランツの USB コンデンサマイク MPM1000U を Amazon で買いました。
www.amazon.co.jp
購入時の価格は6,492円(税込)でした。
なお、マイクスタンドやポップガードなどは付属していませんので、別途購入しました。
購入理由
上述のヘッドセットを酷使するようになった頃、オンライン勉強会で様々な方の発表を聞いていて、マイクの音質って重要だなーと思うようになり、より高音質なマイクが欲しくなったんですね。
で、Twitter 界隈で既にこのマイクを使用されている方の感想を見たり、Twitter で沢山の方々にアドバイスをいただいたりして(以下ツイートの返信を参照)、購入を決断しました。
お、気になってたマイク在庫ある。
— Jun’ichi Kodama (@KodamaJn) July 10, 2020
と思ったら、型番がちょっと違う?
探していたもの:MPM-1000UJ
見つけたもの:MPM-1000Uhttps://t.co/Sl3S8DCgc5
でも調べた感じ機能差はなさそう(ステッカーの有無くらい)https://t.co/SCTTBywb86
レビュー
★★★★☆(品質は文句なし!が、個人的に用途に問題あり)
音質は、この値段でこれだけの質が出るなら文句なし!です。
音質が気になる方はご参考までに↓
※マイクとちょっと距離をとっていたため部屋の響きが入っていますが、近づけばもっとクリアに聞こえます。
※Teams 会議を経由しているため、Teams 側である程度音質が補正されています。あくまでこのマイク × Teams の場合の音質としてご参考ください。
我が家の場合は、こんな感じでデスクの上に常駐しています。
で、「用途に問題」の意味なのですが…
最近、オンライン勉強会の登壇の内容によっては、PC や机から離れてグリーンスクリーンを貼り付けている壁際で話をしたり、はたまたデモをするために PC の前に行ったりと、そこそこ移動することがあるんですね。
そんな時に、場所が固定されているマイクだと使いづらいなぁと思ったのです(そんなに動くなよ!と言われればそれまでなのですが…)
なので、現在はこういうのを買えば全部解決するんじゃないかなと、検討中なのでした。
27インチ4Kモニター
Philips の27インチ 4K モニター 276E8VJSB/11 を Amazon で買いました。
購入時の価格は35,042円(税込)でした。
購入理由
オンライン勉強会で登壇発表をしていて、1つの画面じゃとてもさばききれないと思ったからでした。
フル HD でいいかなと思ったのですが、4Kなら領域4倍使えるんじゃね?と思い、思い切って4Kに手を出してみました。
メーカーによる品質の差はよく分からなかったので、(4Kにしては)手ごろな値段で5年保証が付く Philips にしてみました。
レビュー
★★★☆☆(画質は文句なし!が、色々と難あり)
画質は、とても良いです。
4Kはやっぱり綺麗。YouTube で4K動画を見てるとリアルすぎてため息が出ます。
ここは買ってよかったなと思うポイント。
なのですが、不満もいくつか。
もちろん、すべて後先考えずに安いものを買った自分のせいであることを付け加えておきます。
まず、27インチで4Kは辛い。
かろうじて文字が読めますが、ギリギリです。
倍率上げるとせっかく4K領域を使えるメリットが失われるので、頑張って小さい文字を読んでます。
次4Kモニターを買うときは、もっとインチの大きいものを買おうと思います。
たまに楽器アプリの音源についてご質問をいただくので記事をまとめ直し中。
— Jun’ichi Kodama (@KodamaJn) September 7, 2020
(ご興味をお持ちいただきありがとうございます!)
記事を書く時は画面が沢山欲しくなるので、私は27インチ4Kを拡大率100%で使用。私の目だと文字の小ささは27インチが限界(もっと大きいの欲しいhttps://t.co/DDMBqV6k0Z pic.twitter.com/3JZ6xIaMuU
続いて、高さ調節不可 かつ VESA 非対応。
VESA とは www.iodata.jp
私はメインがノート PC のためモニターの高さが足りず、3,000円くらいのモニター専用台を別途購入する羽目に。
VESA のねじ穴もないのでモニターアームも取り付けられず、机の上が狭くなってしまいました。
やはりこういう高い買い物こそ、最低限必要な機能には惜しまず投資すべきだと学びました。
ただ、デスクトップ PC をご利用の方がメインモニターとして目の前に置く分には、十分かもしれません。
23.8インチモニター
Philips の23.8インチフル HD モニター 242E2F/11 を Amazon で買いました。
ブラックフライデーで買ったこともあり、購入時の価格は10,480円(税込)でした。
購入理由
本記事の上部でご紹介したノート PC に DisplayPort と HDMI 端子が両方ついているので、せっかくだから縦に使用するモニターを3画面目として追加しようと思ったからです。
最初はブラックフライデーで別の高さ調節&回転機能付きモニターを買おうか迷っていたのですが、迷っているうちに売り切れてしまったので、モニターアームを使用する前提でこのモニターを購入しました。
レビュー
★★★★☆(非常に良い!が、モニターアーム取り付け時に工夫が必要)
まず、モニターの機能としては申し分ないです。
また、このモニターは4辺ともすべてフレームレス仕様なので、見た目もすっきりで非常に良いです。
ただ、モニターアームを取り付けたい方は要注意です。
このモニターは一応 VESA 規格対応なのですが、ねじ穴の間隔が 100×100 ではなく75×75で、かつその領域が窪んでいるため、100×100のモニターアームがハマらないんですね。
なので、取り付ける際はM4×10mmのスペーサーを使用するか、M4×20mmのネジを使用して取り付ける必要があります。
私はM4×20mmのネジを使って取り付けましたが、この場合モニター側のネジ穴とモニターアームの穴との間に10mm程度の浮きがでますのでご注意ください(一応固定はされていますが)。
モニターアーム
FLEXIMOUNTS のモニターアーム M01 を Amazon で買いました。
ブラックフライデーで買ったこともあり、購入時の価格は3,395円(税込)でした。
購入理由
ひとつ前に紹介したモニターを取り付けるためです。
レビュー
★★★★★(最高評価!)
現在、23.8インチのモニターを縦に取り付けていますが、勝手に垂れ下がってくることもなく、特に不満はありません。
回転させたり位置を移動させるには両手で動かす必要がありますが、そう頻繁に動かすものでもないので、問題なし。
他のモニターアームはもっと高いものもありますが、個人的には今のところこれで十分かなと思います。
あと、このアームに限らずですが、モニターアームを使うとモニターの下が広々使えるのは想像以上に嬉しいですね。
Web カメラ
ロジクールのフル HD ウェブカメラ C920n を Amazon で買いました。
ブラックフライデーで買ったこともあり、購入時の価格は6,000円(税込)でした。
購入理由
これまで Web カメラは iPhone を PC に接続し、Web カメラとして利用していました。
画質はむしろかなりいいのですが、Web カメラとして使う度にセッティングしたり、使用中はスマホをいじれなかったりして、なかなかに不便だったんですね。
なので、固定で設置しておける、程よい画質の Web カメラを買おうと思ったのでした。
レビュー
★★★☆☆(可もなく不可もなく)
購入理由にあったセッティングの手間などは解消され、随分と楽にはなりました。
ただ画質については、もちろん悪くはないのですが、iPhone 12 mini には叶わないんですよね。
本当に画質を求めるならデジタル一眼レフが必要なのかなと思いつつ、そのためにデジイチを買うのもなーと。
今後は、大事な登壇発表などがある場合は iPhone を使用し、それ以外はこの Web カメラを使用するという使い方になりそうです。
エルゴノミクスマウス
サンワダイレクトのエルゴノミクスマウス 400-MA092 を Amazon で買いました。 www.amazon.co.jp
ブラックフライデーで買ったこともあり、購入時の価格は2,200円(税込)でした。
購入理由
Twitter 界隈でお世話になっているとりさんのこのレビューを見てエルゴノミクスマウスに興味が湧き、とりさんのとは別のマウスですが買ってしまいました。
こちらのレビューも。Ankerのエルゴノミクスマウス。
— とり (@KoiChanTech) November 30, 2020
質感も決して安っぽくないし、つかみやすさも中々。これがセールで1400円はお得。(定価でも2300円)
唯一の難点は、手首の骨の出っ張り?が机に当たって痛いこと。リストレスト必須。 pic.twitter.com/bU9FUmGf0b
レビュー
★★★★☆(あと一歩!)
手首の角度が自然な形になると噂のエルゴノミクスマウスですが、噂通り手首は楽になった気がします。
使っていて痛くなるような箇所もなく、そこそこ快適です。
ただひとつ欠点としては、エルゴノミクスマウス全般に言えることかもしれませんが、微調整が必要な作業にはあまり向かないかなという印象です。
普通のマウスで微調整する時って、自分の場合はマウスを親指・薬指・小指でつかんで、手首は使わずそれらの指だけで微調整するんですね。
ただ、このマウスで微調整をする場合は同じような掴み方だと力が入らないというか、普通のマウスよりも疲れやすいというか、自分の場合は結局手首や腕全体を使って調整しています。
実際のところはそこまで細かい作業が続くことはないので、むしろ普段の操作が楽なこのマウスをメインに使っています。
細かい作業が多い方は、事前にお店などで試してみるとよいかもしれません。
ノイズキャンセリングイヤホン
Bose の QuietComfort Earbuds というワイヤレスノイズキャンセリングイヤホンです。
値段はどこも同じだったので、別途 5年の延長保証が付けられる Amazon で購入しました。
ブラックフライデーで安くなることを期待したのですが、残念ながら全く安くならなかった orz
www.amazon.co.jp
5年保証を入れて、おおよそ35,000円(税込)くらいでした。
購入理由
転職で来月から完全在宅ワークになるのに伴い、家族の生活音をシャットダウンしたかったのでした。
(自分は音に敏感なのかちょっとした物音や話し声で集中力が途切れるタイプ)
最初はイヤホンではなくヘッドホンを探していたのですが…どうやら自分の頭は非常に大きいらしく、いかなるヘッドホンも最大限伸ばしても自分には窮屈だったので諦めました。泣
レビュー
★★★★☆(あと一歩!)
ノイズキャンセリング性能が非常に強力です。
購入前には事前に Apple の AirPods Pro や Sony のノイキャンイヤホンと比較してみましたが、個人的には低域はどの製品も同等で、中音域以上のキャンセリング性能は Bose が群を抜いていたように感じました。
(ノイズキャンセリングの仕組み上、音域が上がれば上がるほど音を打ち消すのは困難なはずなので、やはり Bose はすごい)
何度か通勤時に電車やバスの中で使用してみましたが、まるで誰もいないカフェで音楽を聴いているかのような静けさでした。
周りの騒音が消えると、ここまで聞いている音楽に集中できるのかと気付かされるくらい。
そのくらいノイズが消されるので、歩行中などはノイズキャンセル機能を OFF にすることをおススメします(自転車や車が近づく音が全く聞こえません)。
ただ、唯一の欠点はサイズがでかいこと。
イヤホンのゴムの突起を耳のくぼみにはめるスタイルなので頭を振ってもイヤホンが落ちることはなさそうなのですが、イヤホンの重みは感じます。
耳に付けていると見た目もそこそこ目立つので、好みが分かれるところだと思います。
あと、どうでもいいですがイヤホンを収納するケースもでかい。
それでもノイズキャンセリング性能は抜群なので、ノイズキャンセルに重みを置いて探している方は一度お試しいただくことをおススメします!
おわりに
改めて振り返ってみると、Twitter 界隈の皆さまには日ごろから技術だけでなくガジェット系でもお世話になっているんだなと再認識しました。
いつも色々とアドバイスをいただき、ありがとうございます!
今年は生活が大きく変わったこともあり、今後必要になると思われるものは先行投資の意識で積極的に購入してみました。
出費額はかなりの痛手ですが、その分この1年は活動の幅を広げられたのかなと思っています。
あとは投資したものはきちんと回収できるよう、お仕事も頑張らないと!
最後までお読みいただき、ありがとうございました。
皆さまの何かお役に立てれば幸いです。