(2020/09/14)
次回の Power Automate 編で必要な情報の取得手順を、手順10以降に追記しました。
前回の続きです。
前回:
(1. Alexa スキル編) 買い物メモを Alexa から LINE に送信する仕組みを Power Automate で作る - 欲しいアプリは自分で作る!
作成手順
前回の記事で、 Alexa スキルを呼び出すところから、メモしたい情報をスロットに落とし込むところまではできました。 本記事では、処理に先立ち LINE の公式アカウントを作成する手順についてご紹介します。
これだけで記事にするほどあまり中身もないのですが、後の Power Automate 側の記事のボリュームが大きくなりそうでしたので、LINE の設定で1つの記事にしています。
LINE 公式アカウントの登録
Power Automate のフロー作成に入る前に、LINE のメモの送信元となる公式アカウントを先に作成しておきます。
LINE は公式ドキュメントが非常に見やすいので、そちらをお読みいただいてもよいです。
https://developers.line.biz/ja/docs/messaging-api/getting-started/
が、機能が豊富で公式ドキュメントだとよく理解できない方もいらっしゃると思いますので、初めての方向けに最低限必要な手順をご紹介しておきます。
https://developers.line.biz/ja/ にアクセスし、ログインしてコンソール画面を表示させます。
※LINE Developers のアカウントをお持ちでない方は、無料で作れますので是非。 「作成」をクリックし、自分の組織を表す "プロバイダー" の作成画面に移ります。
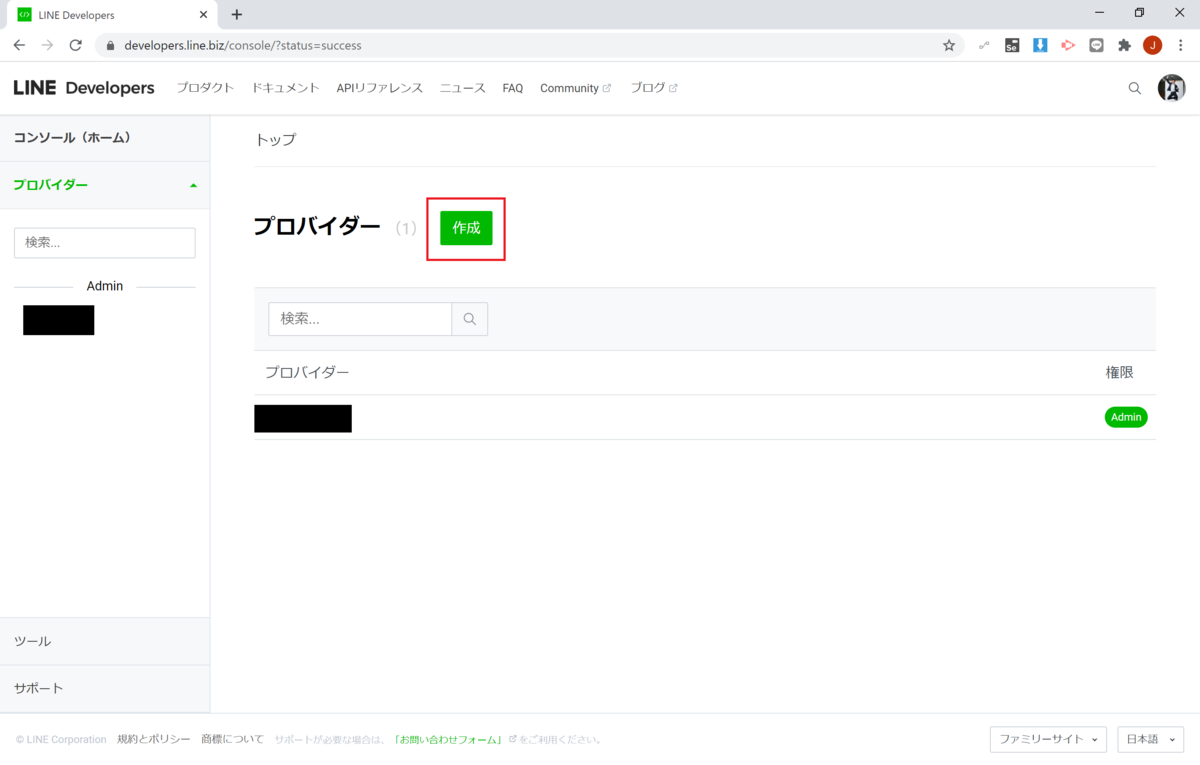
お好きなプロバイダー名を入力し、「作成」をクリックします。
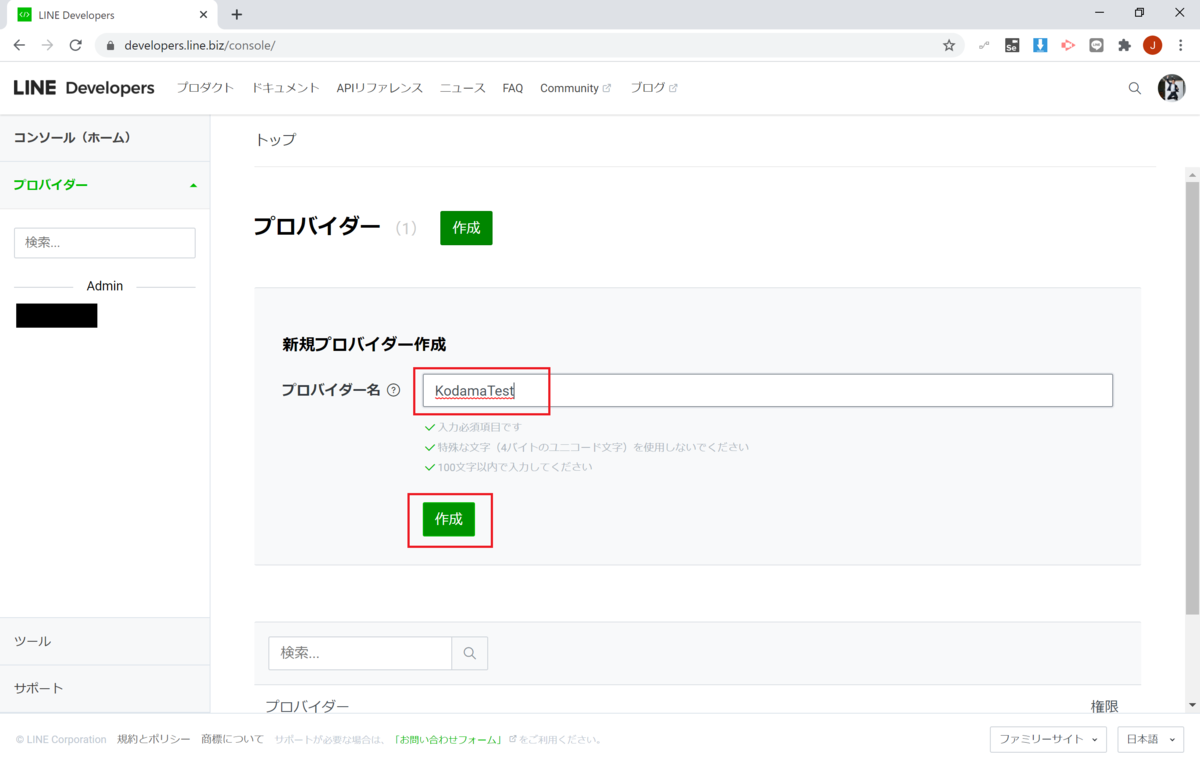
続いて、公式アカウントに対応する "チャネル" を作成します。
チャネルの種類から、「Messaging API」をクリックします。
画面に従い、チャネルに必要な情報を入力していきます。
大業種と小業種は適当に当てはまるものを選んで大丈夫です(多分)。
入力したら、各種規約をご一読の上、同意にチェックをして「作成」をクリックします。
その後表示される画面でも「同意する」をクリックします。



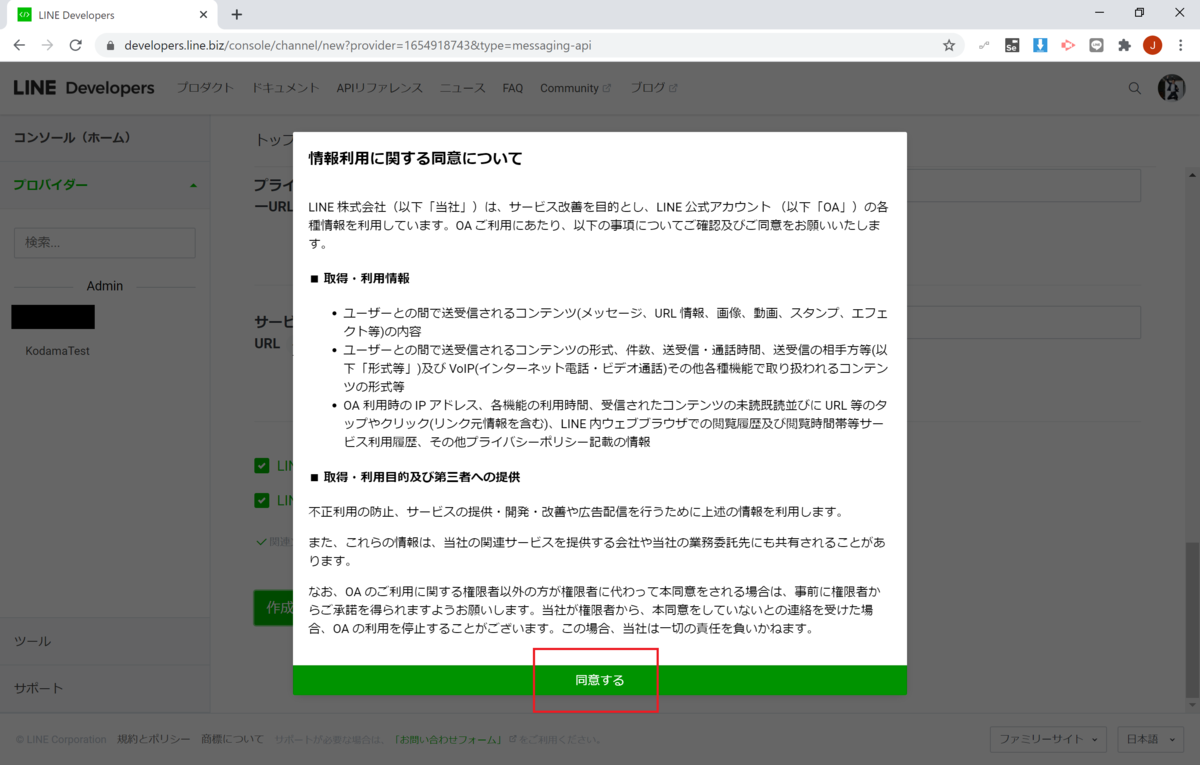
チャネルが作成されたら、Power Automate からこのチャネル(公式アカウント)にアクセスするためのアクセストークンを発行します。
「Messaging API設定」をクリックします。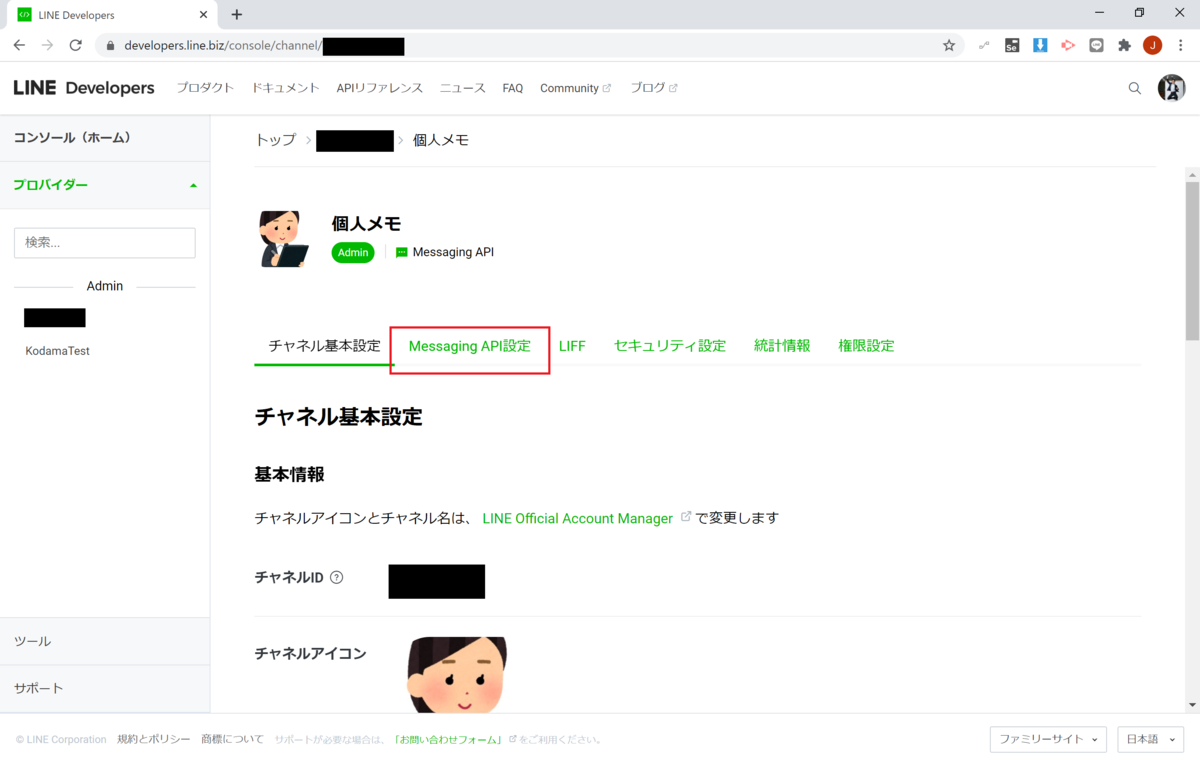
画面最下部のチャネルアクセストークンで「発行」をクリックします。
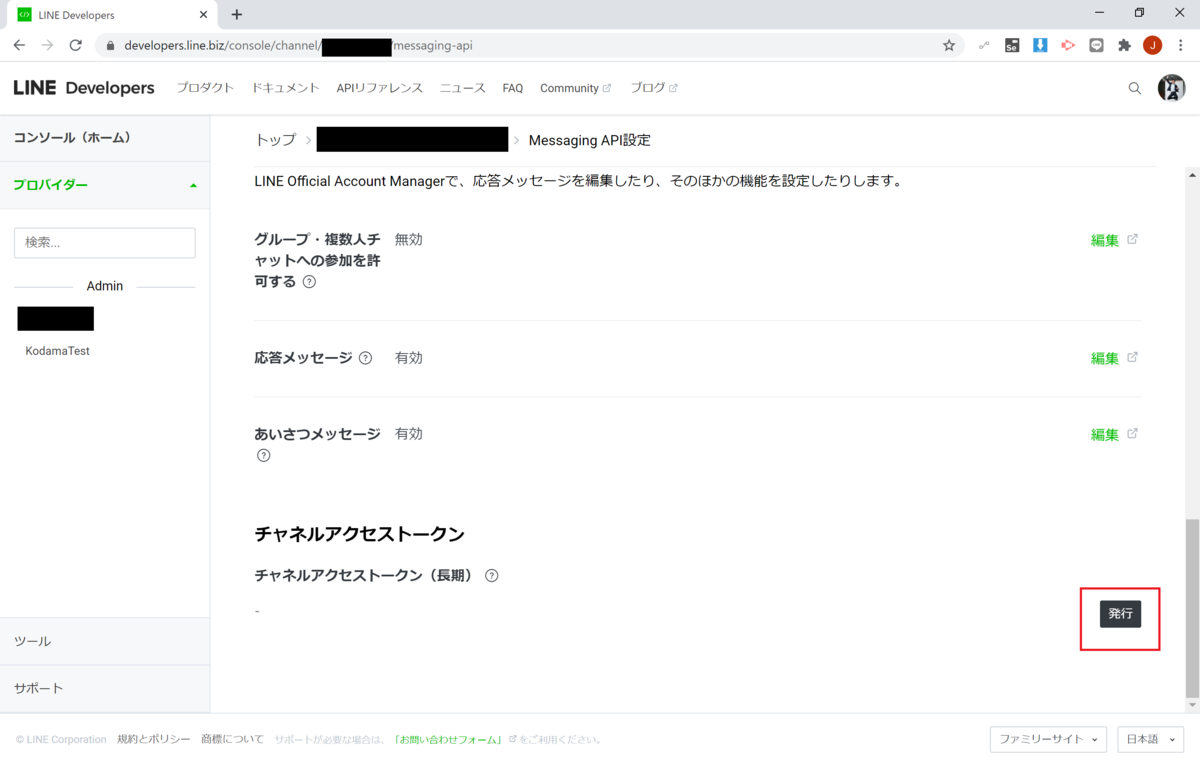
アクセストークンが発行されますので、コピーしておきます。
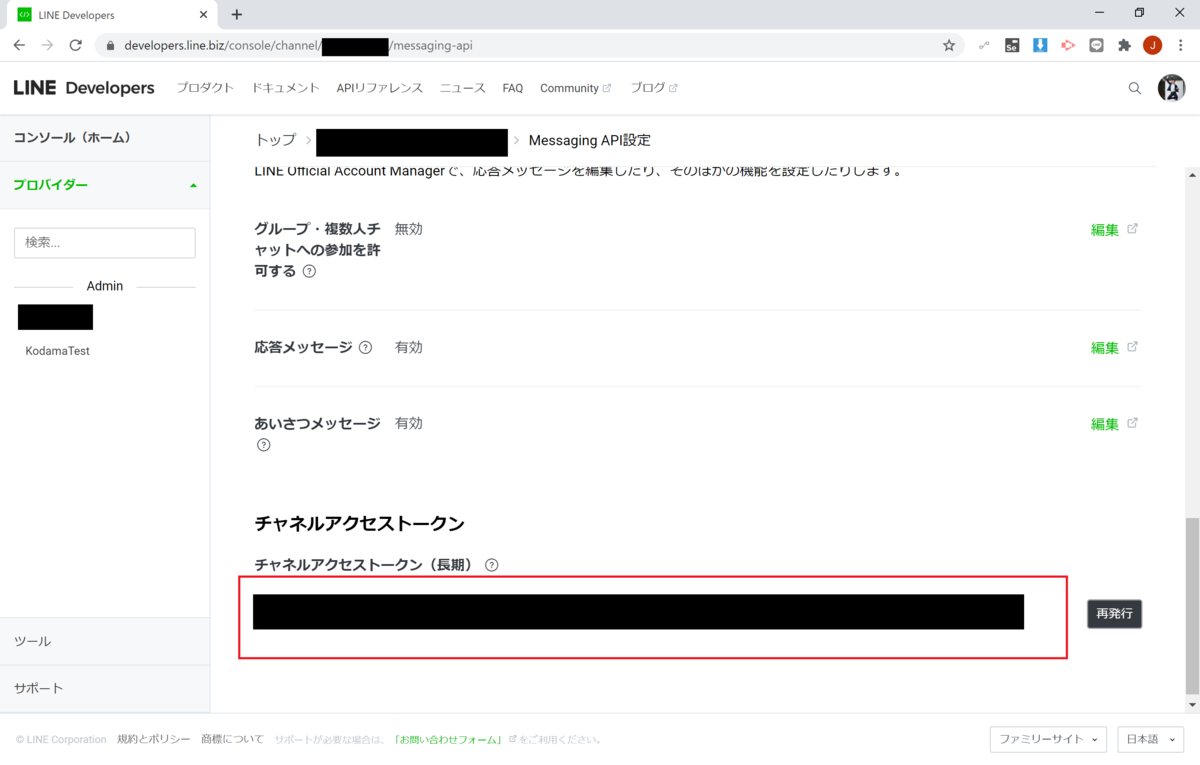
あとは、Alexa からではなく LINE で直接メモを取る時に自動応答メッセージがあると邪魔なので、応答メッセージを OFF にします。
先ほどの画面内にある "応答メッセージ" 横の「編集」をクリックします。
別ウィンドウが開きますので、"詳細設定" 内の "応答メッセージ" をオフにします。
公式アカウントを友だち追加した際に送信される "あいさつメッセージ" を変更またはオフにしたい方は、すぐ上の "あいさつメッセージ" を適宜変更してください。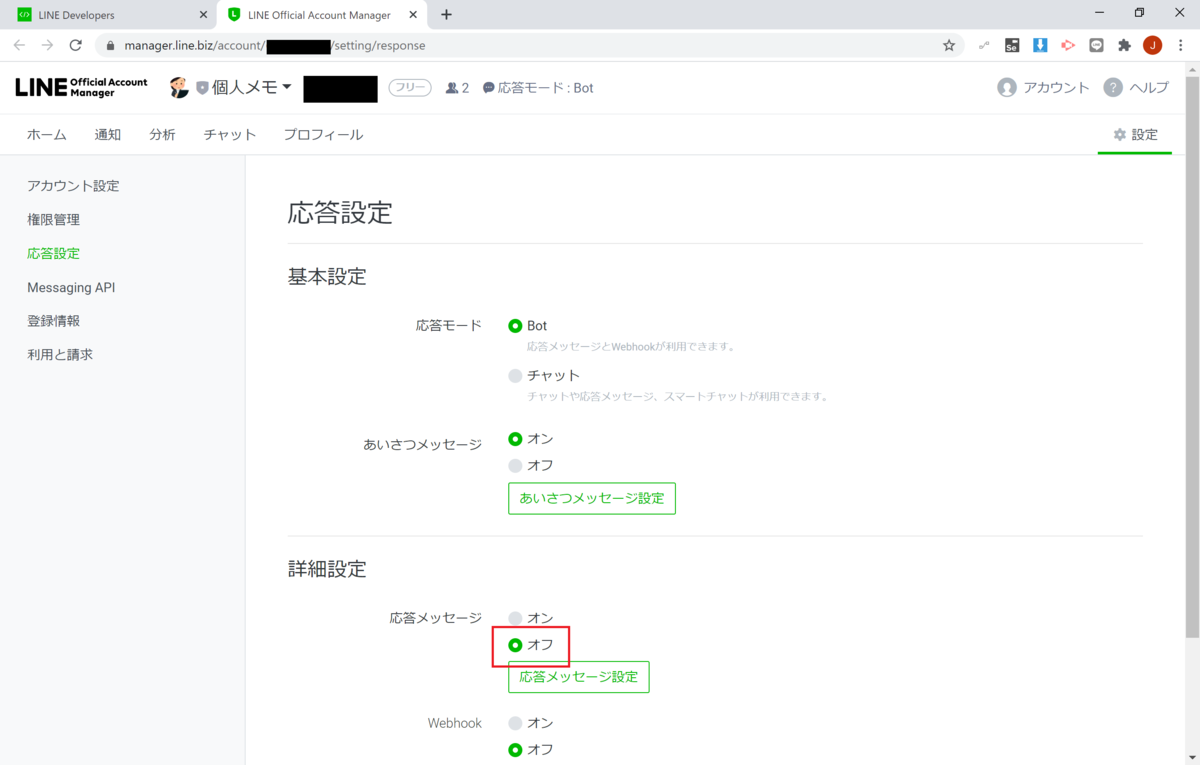
7.のウィンドウに戻り、QR コードから自身の LINE に友だち追加しておきます。
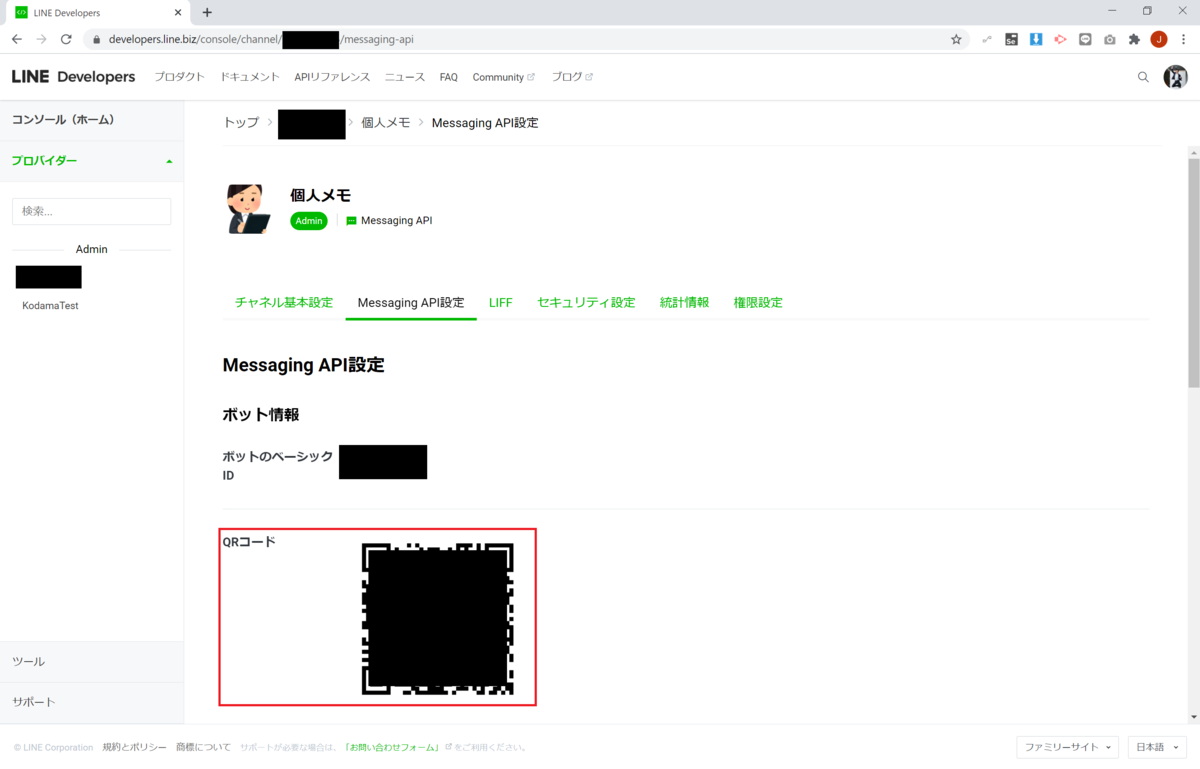
最後に、次回の Power Automate 編で使用する公式アカウントの ID をコピーしておきます。
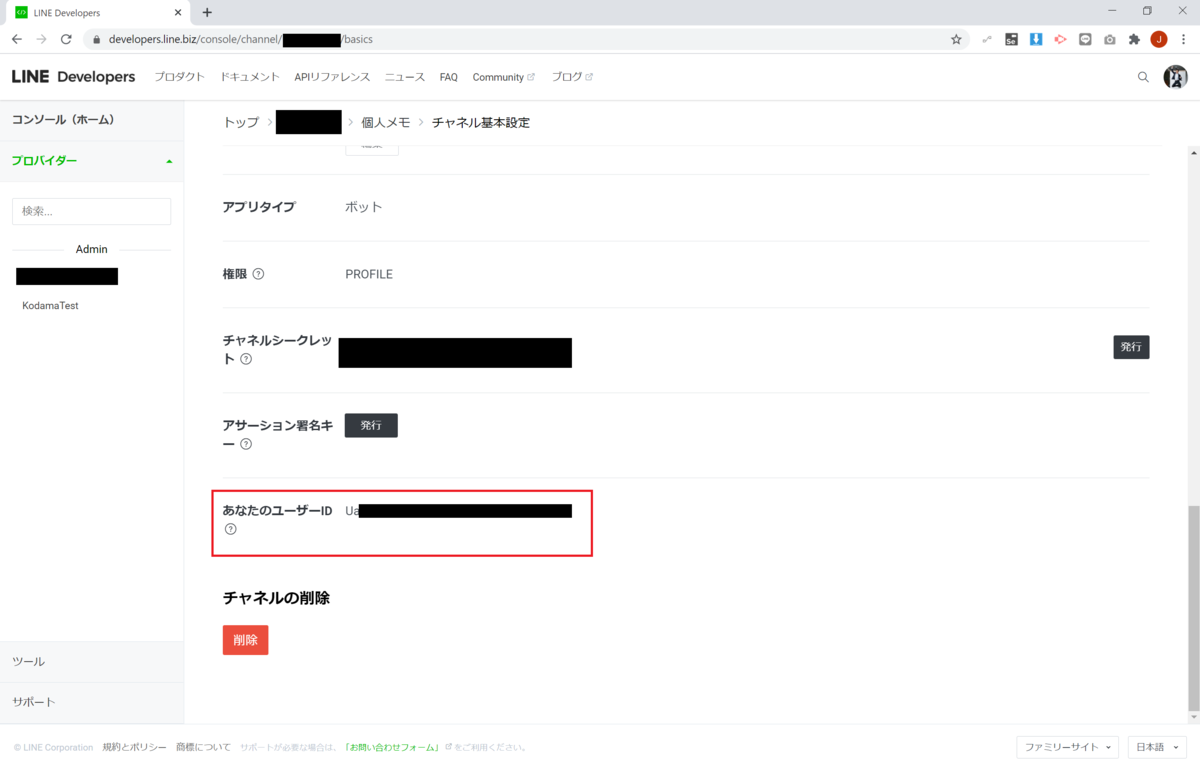
以上で LINE の設定は終了です。
補足:LINE 公式アカウントって有料じゃないの?
LINE の公式アカウントには3つの料金プランがあり、今回の手順では無料のフリープランが適用されます。
フリープランにおける「無料メッセージ通数」は月1000通となっていますので、今回の仕組みでいうと月1000件以上メモを登録しなければ大丈夫です。
(1000件を超えた場合も自動的に有料プランに切り替わったりはせず、送信不可になるはず)
ちなみに、この「無料メッセージ通数」とは、あくまで「公式アカウント側から一方的に配信したメッセージ」が該当します。
ユーザーが何かしらメッセージを送信したものに対して「返信」したメッセージはカウントされません。
つまり、自動応答ボットであれば無制限にメッセージを「返信」できるということになります。
まとめ
本記事では、Power Automate のフロー作成に先立ち LINE の公式アカウントの作成方法について紹介しました。
次回は、いよいよ処理の心臓部である Power Automate の作成について紹介します。